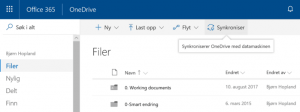5 gode grunner til å alltid lagre dine dokumenter i skyen
Bruker du ikke din OneDrive for lagring av egne dokumenter på jobben?
Jeg holder mye opplæring i virksomheter som har Office 365 og har tatt i bruk Teams og andre deler av denne verktøykassen. Jeg støter stadig på mange som likevel ikke har tatt skrittet helt ut og fått alle til å kutte ut H: og andre bokstaver som representerer et personlig lagringsområde på serveren. I tillegg er det mange som lagrer en masse bare lokalt på PC’en for å kunne arbeide med dokumenter og notater når man ikke er på nett.
Her er 5 gode grunner til at du alltid bør lagre personlige dokumenter og notater på din OneDrive
1 – Du mister aldri dokumenter, notater og bilder

Ved å lagre alt på OneDrive og synkronisere denne til PC’n mister du aldri et dokument om noe skulle skje og dokumentene kan redigeres også når du ikke er på nett. Når du er på nett igjen synkroniseres alt automatisk til skyen uten at du trenger å tenke på det.
Dette gjør du for å komme i gang: Sjekk om du allerede synkroniserer OneDrive til din PC. Dette gjøres av og til ved standard oppsett av PC. Se etter en blå sky i Fil-utforsker med OneDrive@Organisasjonsnavn. Det er ditt personlige arbeidsområde som bare du ser, tilsvarende ditt filområde på server. Finn ditt hjemmeområde på server og dra alle mapper/dokumenter over til denne. Disse blir nå automatisk kopiert og synkronisert til skyen. Gjør det samme med det du har liggende lokalt på PC. Nå er alle dokumentene dine trygge.

2 – Du kan bruke hvilken som helst PC i et krisetilfelle med tilgang til alle dine notater og dokumenter
Når min bekjent kom på jobben kunne hun be om å få bruke en låne-PC. Heldigvis hadde hun lagret kundepresentasjonen på OneDrive så hun kunne gå rett i møte og presentere sitt forslag til kunden. Dette kunne hun gjøre uten å installere noe som helst, bare logge seg på i nettleser.
Dette gjør du for å forsøke dette: Åpne nettleseren din og skriv inn office.com i adressefeltet. Logg på med din vanlige bruker dersom du blir bedt om dette. Åpne OneDrive, finn dokumentet ditt og åpne det. Da vil du kunne arbeide med Office-dokumenter rett i nettleseren uten å ha noe installert.
3 – Alt blir alltid lagret og du kan gå tilbake til tidligere versjoner.
Har du gjort det mange gjør og lagret flere versjoner av et dokument i tilfelle du trenger å gå tilbake til en tidligere versjon? Gjerne med navn som -versjon 1, -versjon 2, -endelig, -endelig endelig 🙂
Det trenger du ikke gjøre lenger når dokumentene ligger på OneDrive og SharePoint. Hver gang du gjør en endring i dokumentet lagres en ny versjon automatisk og du kan finne tilbake til den i versjonsloggen.

Prøv dette: Åpne Office-dokumentet fra OneDrive (eller SharePoint/Teams). Klikk på dokumentnavnet og velg Versjonslogg. Her kan du se og åpne alle tidligere versjoner av dokumentet. Hver kan du gjør endringer i dokumentet lagres en ny versjon automatisk.
4 – Du har alltid med deg alle dine dokumenter i lomma
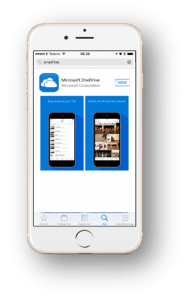
Installer OneDrive på telefonen fra Appstore eller Play for å alltid ha med deg dine dokumenter i lomma. Du kan redigere dokumentene ved å laste ned Word, Excel og PowerPoint gratis også.
5 – Du kan dele med kolleger og samarbeidspartnere
Deler du fortsatt dokumenter ved å sende en kopi på epost? Kanskje du sender til flere for gjennomsyn. Så får du det igjen med mange tilføyelser og bruker en halv dag for å få alt inn i ett dokument igjen. Nå kan du heller sende en lenke så kan andre oppdatere direkte i ditt dokument. Veldig arbeidsbesparende og færre misforståelser.
Dette gjør du:
Trenger dere hjelp til å ta i bruk og få nytte av alle deler av Office 365. Sjekk Smart endrings korte bedriftsinterne workshops her, eller meld deg på gratis nettkurs i Office 365 – en oppdagelsesreise.
Skrevet av Bjørn Hopland (daglig leder, Smart Endring AS) Bjørn er gjesteblogger her på KontorTek.no, samt samarbeidspartner ifm kurs og opplæring innen Microsoft Office365, OneNote, Teams etc