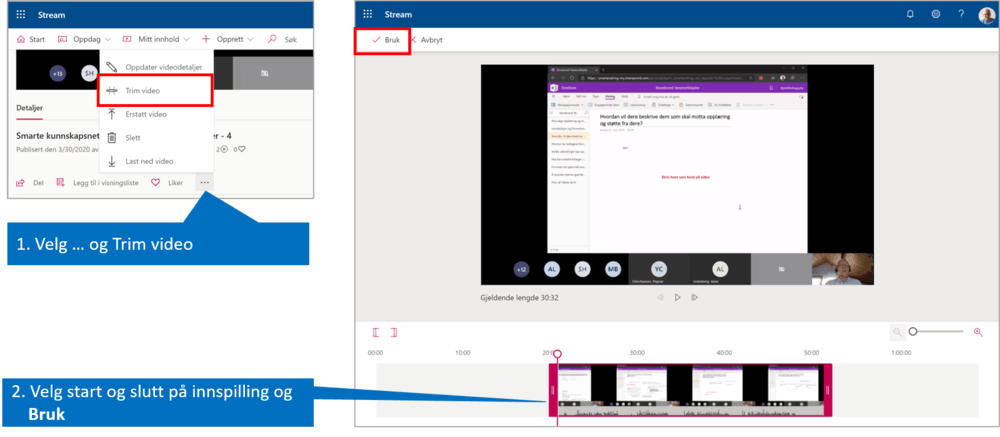Spill inn Teams-møtet til de som ikke kunne delta
En populær mulighet i Teams er å spille inn hele- eller deler av et møte. Men hvor ligger opptaket, og hvordan deler jeg det med andre?
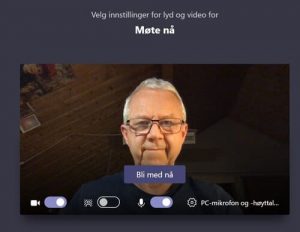
Hvor lagres innspillingen og hvem kan se den?
Alle møter som spilles inn blir liggende i Microsofts videolager – Stream. Det lages så en lenke til opptaket som blir liggende i møtechatten. Der kan de som ikke hadde anledning til å delta finne dette og spille det av senere. For å få tilgang til møteinnspillingen må du være invitert til møtet, og du må være en del av arrangørorganisasjonen. Du kan invitere både ansatte i virksomheten og eksterne til et Teams-møte, men bare ansatte kan se møteinnspillingen. Det er fordi Stream ikke gir tilgang til personer utenfor organisasjonen.
Hvordan dele en møteinnspilling med flere?
Dele med flere i organisasjonen
I utgangspunktet er det bare inviterte til møtet som kan se innspillingen. Dersom du vil dele med alle i organisasjonen kan du gjør det med å velge Del. Du kan også hente en kobling som kan publiseres i Teams eller på epost.
 Dele med eksterne personer
Dele med eksterne personer
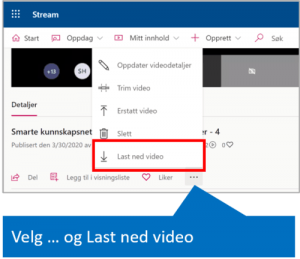
Rediger møteopptaket
Ofte har vi en innledning og avslutning av møte med småprat og annet som ikke er så interessant å ha med på opptaket. Da kan du trimme innspillingen etter møtet i Stream.
Dersom du vil dele opp innspillingen eller ta bort deler i midten må du laste ned videoen til deg selv og redigere den i et redigeringsprogram. Da kan du velge å publisere den fra deg slev, eller erstatte innspillingen som ligger i Stream.
Vil du bli en ekspert på alle deler av Teamsmøter, sjekk ut workshopen Smarte møter med Teams – mye mer enn nettmøter. Vil du bare bli rimelig god på å arrangere og delta i nettmøter, sjekk 1-times nettworkshopen Smarte nettmøter med Teams
Skrevet av Bjørn Hopland (daglig leder, Smart Endring AS) Bjørn er gjesteblogger her på KontorTek.no, samt samarbeidspartner ifm kurs og opplæring innen Microsoft Office365, OneNote, Teams etc


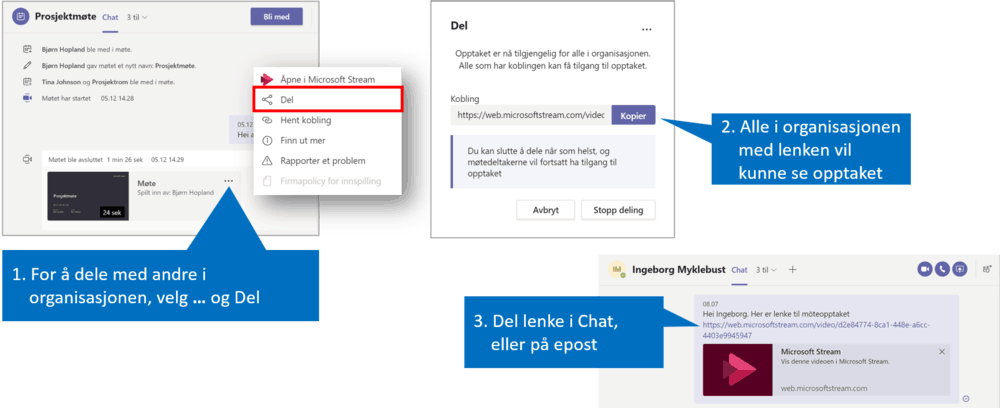 Dele med eksterne personer
Dele med eksterne personer