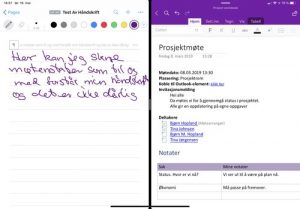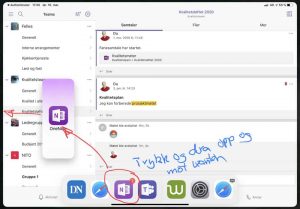Skrevet av Bjørn Hopland (daglig leder, Smart Endring AS) Bjørn er gjesteblogger her på KontorTek.no, samt samarbeidspartner ifm kurs og opplæring innen Microsoft Office365, Skype for Business og Teams.
Kan vi bruke en iPad til noe fornuftig på jobben?
Mange av de jeg møter når jeg holder kurs og workshops synes det er rart at jeg har både MacBook og iPad når jeg har jobbet 18 år i Microsoft. Da svarer jeg at mange av mine kunder har både Windows og Mac på jobben og jeg trenger å kunne begge deler.
Alle har mer enn nok digitale verktøy
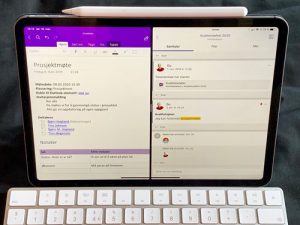
Microsofts verktøykasse kan brukes på alle enheter
Jeg bruker Office 365 som har egne apper for alle formål jeg trenger å jobber med, også på nettbrett. Jeg har tidligere testet ut om jeg kunne klare meg med Outlook appen for epostbehandling. Den er den samme som telefonappen og selv om jeg foretrekker den fremfor den innebygde Mail-appen mangler den altfor mye til at det blir et bra alternativ til Outlook på PC eller Mac. Sjekking av epost på farten synes jeg det er mer praktisk å gjøre på telefon.
I møter kan det være bra å gjøre notater for iPad
Der et nettbrett som iPad kommer til sin rett er i situasjoner der PC blitt litt for påtrengende og der du vil gjøre skisser og ta håndskrevne notater. I møter føler en del at PC skjermen skaper et skille mellom deg og de andre møtedeltakerne og at et nettbrett skaper mindre skille siden du kan legge det flatt på bordet. Mange er også glad i å skrive i notatboken sin der de kan skrive og skisse med penn. Dette hindrer dem i å bli helt digitale og de må ofte bruke tid i etterkant av møter for å “oversette” dette til digitalt format for deling og for å kunne ha ta vare på notater for fremtiden.
Håndskriv notater og gjør skisser i møtet

Hvordan bruke iPad Pro effektivt
Jeg valgte en iPad Pro fordi du der kan arbeide i to apper samtidig på skjermen. Det vi si at jeg kan delta i et Teams-møte samtidig som jeg tar møtenotater OneNote. Dessverre har ikke OneNote håndskriftkonvertering, men du kan bruke en app som heter Nebo. Den har utrolig bra skriftgjenkjenning. Noe som klarer å tyde mine kråketær er imponerende. Teksten kan du så overføre til OneNote.
Utover er det selvfølgelig fint å ha med seg iPad for andre formål. Jeg leser tre aviser på banen til jobben, løser sudoku og leser Kindle-bøker også her. Mine tidsskrifter Foto og Historie leser jeg i appen Wype. Så når jeg først har med meg iPad av private grunner er det jo fint å bruke den til nyttige ting på jobben også.
Men vil jeg bytte ut PC med iPad? Det tror jeg ikke 🙂 Men et fint tillegg er det.
Usikker på hvordan du kan se to apper samtidig på iPad Pro?
Åpne først den ene appen, for eksempel Teams. Deretter drar du forsiktig opp fra bunnen av skjermen for å få frem app-menyen. Trykk og hold på for eks. OneNote og dra appen opp og mot venstre kant. Fest den der. Du kan juster hvor mye plass du vil hver app skal ta på skjermen med å dra skillelinjen mellom den til venstre eller høyre.