Har du irritert deg over alle chat-varslene du får i Teamsmøter? Og som fortsetter selv etter at du har forlatt møtet? Får du chatvarsler på skjermen der andre kan se innholdet i chatten?
Når du tar i bruk Teams er det med et standard oppsett for varsler i likhet med Outlook og andre programmer. Dette har aldri passet meg. Jeg vil selv bestemme hvilke varsler jeg vil ha og når. Teams gir deg omfattende muligheter til å stille inn varslene slik du ønsker dem.
Endre de mest vanlige varslene
Åpne varselinnstillingen. Justeringer du gjør her er generelle innstillinger. Du velger selv hva som passer for deg.

-
E-postvarsler – Jeg vil helst ikke ha mer e-post, men denne varslingen er faktisk veldig nyttig. Dersom noen har sendt meg en chat, eller nevnt meg i en Teams-samtale og jeg ikke ser den jeg en epost om hvem den er fra og hva det gjelder med en lenke til Teams-meldingen. Dette er sikkerhetsnettet i Teams som gjør at du ikke trenger å være redd for å gå glipp av viktige meldinger til deg. For vi lesser jo e-post fremdeles 🙂 Det fine er at om du leser meldingen innen en time som er standardinnstillingen får du ikke e-post. Smart, ikke sant?
-
Vis forhåndsvisning av melding – Får du chatvarsler på skjermen der andre kan se innholdet i chatten? Det kan du hindre ved å slå av denne innstillingen. Da unngår du at andre ser deler av en personlig melding som bare er ment for deg om noen skulle se skjermen din. Det kan være ganske pinlig i et nettmøte …
-
Varsler for samtaler og reaksjoner – Sier det ping og får du opp et flagg på skjermen hver gang noen gir deg en tommel opp, eller en annen reaksjon? Morsomt første dagen, men forstyrrende i lengden. Dette og mere kan du justere ved å velge Egendefinert under Team og kanaler.
Bestem over egen tilgjengelighet i Teams
Din tilgjengelighetsinformasjon vises andre basert på din kalender. Har du et møte i kalenderen visses du som rød, har du ikke vises du som grønn. Denne automatikken kan du overstyre ved på velge selv hvordan andre skal se din tilgjengelighet. Du kan også legge inn en “Out of Office” melding ved å angi en statusmelding. Det fine er at kollegene dine ser denne før de sender deg en melding i Teams.
 Får du møtevarsler du ikke vil ha?
Får du møtevarsler du ikke vil ha?
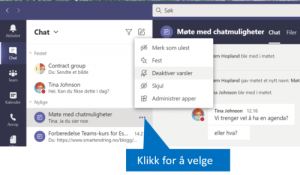
Du kan slå av møtechat-varsler under varselinnstillinger, men da vil det gjelde alle møter. Finn møtechatten for det aktuelle møtet i Chat og slå den av. Da gjelder det bare dette møtet.
Beste praksis for å mestre Teams-arbeid og Teams-møter
Vil dere ha en rask innføring i beste praksis for Teams-arbeid og Teams-møter kan dere vurdere 1-times nettworkshopene med inntil 20 deltakere og lære smart arbeid og samarbeid med Teams fra egen PC.
Er det bare deg, kan nettkurs du gjennomfører i eget tempo være et godt alternativ.
Skrevet av Bjørn Hopland (daglig leder, Smart Endring AS) Bjørn er gjesteblogger her på KontorTek.no, samt samarbeidspartner ifm kurs og opplæring innen Microsoft365, OneNote, Teams etc


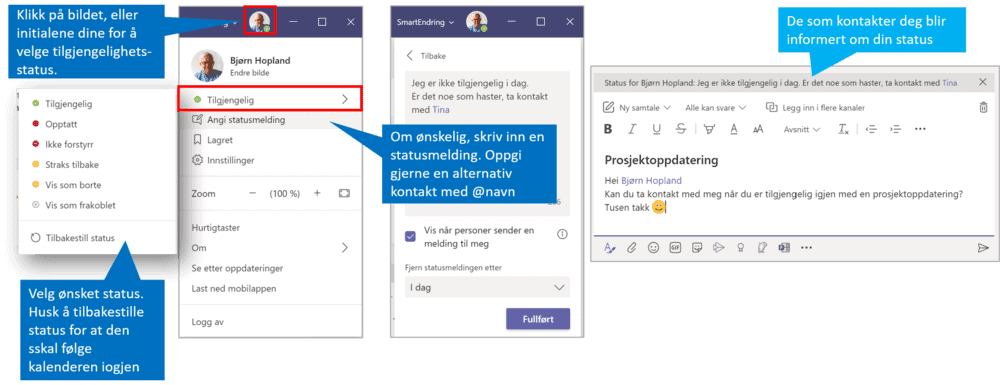 Får du møtevarsler du ikke vil ha?
Får du møtevarsler du ikke vil ha?
