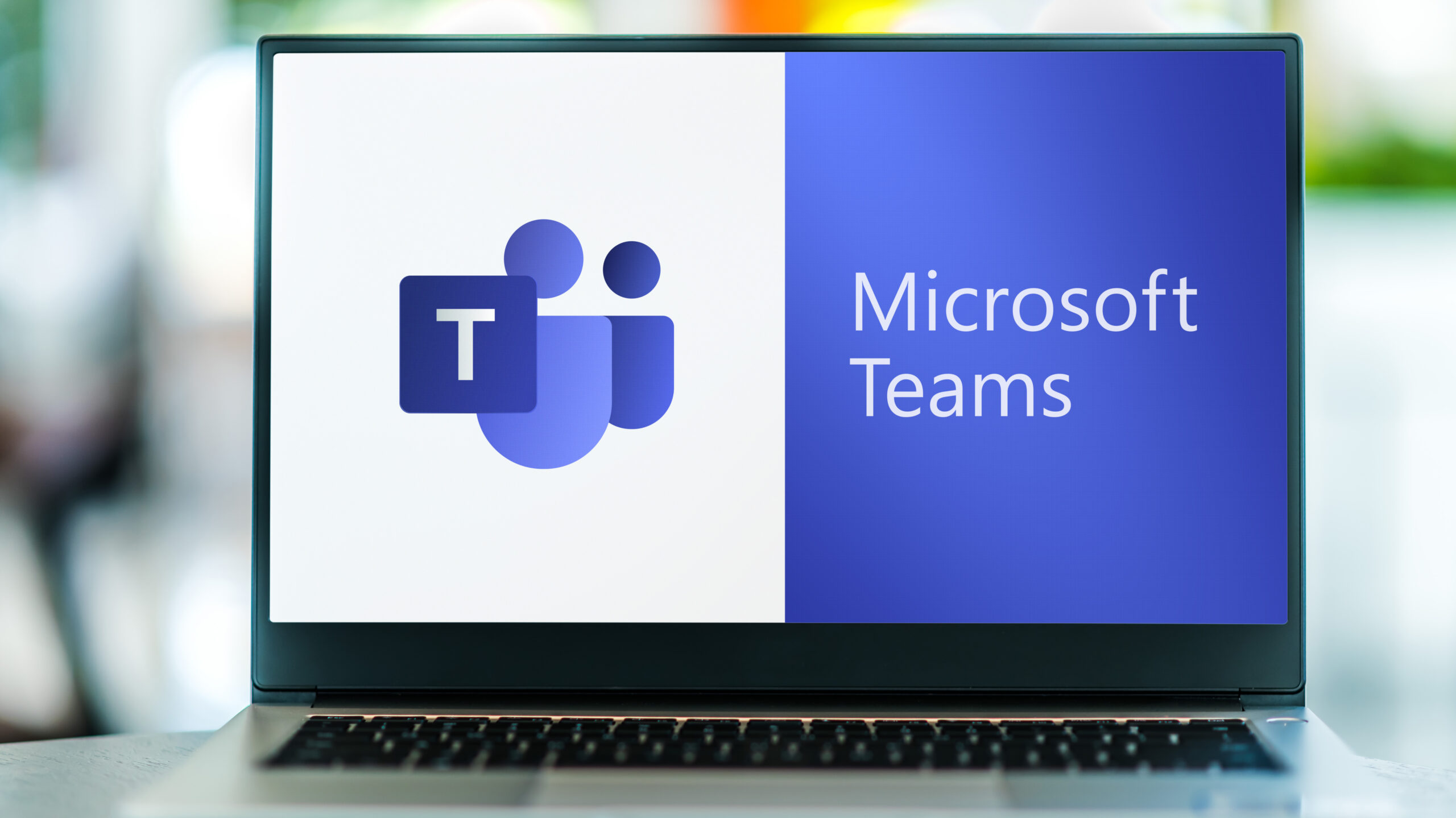Noe av det som er bra med å planlegge møtene på Teams er at det gir deg en helt ny mulighet til å forberede, gjennomføre og følge opp møtene. Møtechaten er tilgjengelig fra du inviterer til møtet så du kan bruke den til avklaringer og innspill til agenda fremfor epost. Du kan også bruke den i møtet til å tildele oppgaver til deg selv og andre som så kan følges opp senere.
Smart gjennomføring av effektive møter med Teams
Her er min guide til hvordan du kan forberede, gjennomføre og følge opp Teams-møtene med den strukturen som er tilgjengelig i Teams. Møtechaten binder sammen forberedelser, gjennomføring og oppfølging.

Styr hvem som ser hva i møtechatten
Men hva om du inviterer en ekstern gjest til møtet og du ikke ønsker at gjesten skal få tilgang til møtechatten, eller kanskje bare i den tiden gjesten deltar i møtet, men ikke hva som har skjedd før, og hva som skrives i chatten etter at møtet er ferdig?

Her er det to mulige scenarier; Frittstående Teams-møte eller Teams-møte knyttet til en kanal. Usikker på hva forskjellen er? Se artikkelen Tre måter du kan opprette Teams-møter på. Velg riktig!
Invitere du til et frittstående Teams-møte fra kalenderen i Outlook eller Teams vil bare interne deltakere ha tilgang til møtechatten før møtet. Eksterne vil kunne delta i møtechatten under møtet, men vil ikke se innhold som er utvekslet der før møtet. Når den eksterne deltakeren går ut av møtet vil innhold som utveksles der ikke lenger være tilgjengelig.
Dersom du inviterer til et Teams-møte og knytter det til en kanal vil bare medlemmer av Teamet kanalen er opprettet i ha tilgang til møtechat fordi det er en Teams-samtale i kanalen. Om det er et ledermøte, prosjektmøte, eller et annet gjentakende møte kan du invitere ulike gjester til møtene og de vil ikke se, og ha tilgang til møtechat.
Unngå å få varsler fra møter du ikke er deltaker i

La oss si at du delta i bare en del av et møte og så bytter du til et annet møte. Da kan du likevel få møtevarsler fra det møtet du har forlatt mens du er i det nye møtet. Ganske forstyrrende, ikke sant?
Dette kan du gjøre for å dempe møtevarsler for møtet du deltar i, eller for et møte du forlater. Finn chatten i Teams arbeidsflaten og velg å deaktivere møtechatten for dette møtet. Da vil du ikke bli forstyrret av denne.
Ønsker du og dere å jobbe smartere i Teams-møtene? Vurder den bedriftsinterne workshopen Smarte møter med Teams – mye mer enn nettmøter.
Skrevet av Bjørn Hopland (daglig leder, Smart Endring AS) Bjørn er gjesteblogger på KontorTek.no, samt samarbeidspartner ifm kurs og opplæring innen Microsoft365, OneNote, Teams etc